NOTE - These installation instructions are for phone only. If you have already completed the MFA registration process on laptop and phone only, you DO NOT need to complete the steps below.
What is MFA?
Setting up Multifactor authentication (MFA) adds an extra layer of security to your Microsoft 365 account sign-in. For example, you first enter your password, and, when prompted, you also type a dynamically generated verification code provided by an authenticator app or sent to your phone.
Video Instructions for setting up your Phone
Instructions for setting up your Phone
- Install Microsoft Authenticator from your App Store or Play Store.
- Open Microsoft Authenticator, skip all initial notices, and click Add Account.
- Choose Work or School Account.
- Select Sign In.
- Your phone will prompt for a Microsoft login. Use your SETU credentials ([email protected]) and Password.
- Select Open Browser.
- Input your SETU username and password again
- On the “Start By Getting The App” screen, click “Next”.
- On the “Set Up Your Account In The App” screen, click “Pair your account to the app by clicking this Link” (see image 1), and click “Next”.
- Wait for activation to complete and click “Finish”.
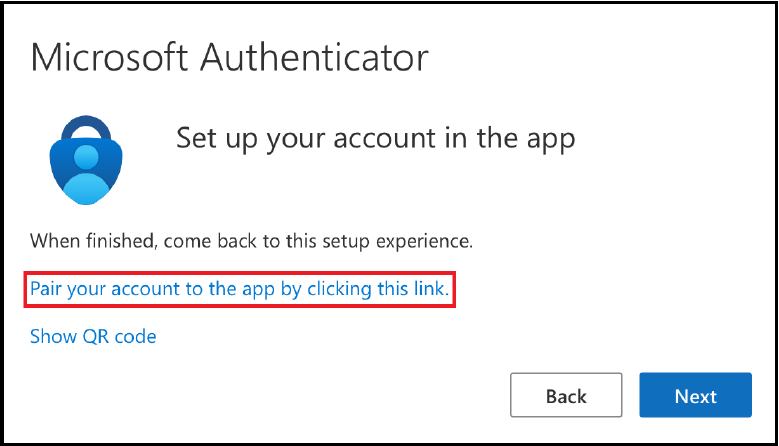
What happens then?
When you try to access your mail, OneDrive, Core, etc., from outside of the college network, you will get prompted to enter MFA details or approve them from the authentication app. You will have the option to remember these MFA details for 30 days.
Please Note: If you encounter any issues or change your device, please contact [email protected].
Phone only MFA instructions (Word Doc)
DOC
1.029 MB
Phone only MFA instructions (PDF)
PDF
270.857 KB


