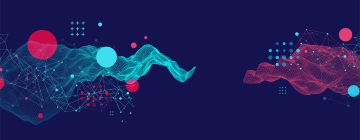Logging onto Pure
Log onto Pure using your usual SETU username and password.
Setting up your email preferences
Pure can notify you about certain actions, for example, when your name is added to a publication. You can choose how frequently Pure notifies you about such events. When you first log in you will see a message asking you how frequently you wish to receive emails from Pure.
You can change your email settings later by clicking on your username at the top right of the screen and selecting ‘Email settings’. Remember to click ‘Save’ if you make any changes.
You can also view your messages in the section ‘My messages’ on the right side of the screen.
Viewing your profile
Next, you will see your ‘Personal overview’ in Pure. The amount of information available will depend upon your allocated roles.
Most users will only have a 'Personal' tab, allowing them to enter and edit their own content. However, some users will also have an ‘Editor’ tab giving them access to, for example, their department's content. Some users which are involved in funded research activity will have an ‘award management’ tab.
If you have any questions about roles please contact [email protected].
You will find that your profile already contains some data. This is because Pure automatically brings in information on a daily basis from many databases such as:
- Scopus
- Web of Science
- ABI Inform
- eBook Central
- JSTOR
You can see the full list of databases at Databases - SETU Waterford Libraries.
Adding profile information
You can add information about your research, teaching and other relevant interests, and whether you are willing to accept PhD students in Pure. You can also upload a profile photo and add links to your other external webpages such as ResearchGate, ORCID, LinkedIn, etc.
Profile information
You should add a brief description of your research interests in the third person and a photo to Pure to populate your staff profile page. You can also add details of your teaching interests (but please do not add details of specific courses you teach) and other areas of research responsibility including your willingness to accept research postgraduate students.
Publications
You should add your publications from at least the last 5 years, and any other highlights. This is useful for:
- Meeting funder, national and EU Open Access requirements
- Increasing the visibility of your research: publications in Pure are displayed on South East Technological University’s Research Portal and on the SETU website
- Completing your annual Research Activity Report
- Creating an up-to-date CV
Scopus Author ID
A Scopus Author ID is automatically generated the first time one of your publications is indexed in Scopus. In order to automatically harvest your publications from Scopus into your Pure profile, please enter your Scopus ID in Pure.
ORCiD
ORCiD is an international, interdisciplinary, open, non-proprietary, and not-for-profit organization created by the research community for the benefit of all stakeholders, including you and the organizations such as the SETU University that support the research ecosystem.
It provides a persistent digital identifier (an ORCiD ID) that distinguishes you from other researchers and a record that supports automatic links among all your professional activities. Your ORCiD ID and connections are stored in the ORCiD Registry, in an account you own and manage.
Having your ORCiD account linked allows Pure to automatically harvest all of your newest publications onto your Pure profile.
SETU’s policy requires all SETU-affiliated authors to have an ORCiD identifier.
You can create an ORCiD identifier or add an existing ORCiD identifier to Pure. To do so, log onto Pure, select 'Edit profile', then select ‘Create or Connect your ORCiD ID’.
PlumX
Some research outputs will have PlumX information available. This information is mostly derived from data obtained from the Citation databases such as Scopus or Web of Science, and a number of Social Media applications. The downloads information comes from accepted author manuscripts that have been added to CRO, when these are downloaded by others.
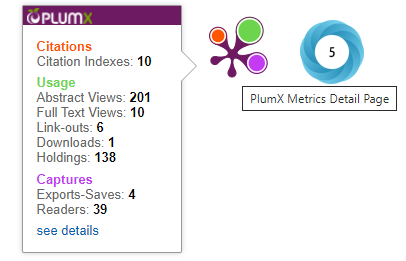
There are a few things you can do to increase the visibility of your research, and make it available to PlumX.
- Have an ORCID profile to distinguish yourself and your research output from other researchers
- Include the DOI of your published articles in the record
- Share outputs of your research
- Create and keep an up-to-date online CV
- Use social networking to engage with community
- Have a personal Blog, or use Twitter
PlumX monitors Amazon, Bitly, Crossref, Dryad, dSpace, Facebook, Figshare, Github, Google+, Mendeley, PLOS, PubMed, Reddit, SlideShare, Twitter, USPTO, Wikipedia, WorldCat and YouTube.
Adding research-related activities
You can add your key research-related activities, such as fellowships, collaborations, and public engagement to Pure. This is useful for:
- raising awareness of your research achievements
- Increasing the breadth of your research information
- Supporting your impact records
- Completing your annual Research Activity Report
Newsflo
Newsflo offers researchers and academic institutions a way to measure the wider impact of their work by tracking and analyzing media coverage of their publications and findings.
Demonstrating the impact of research on society will become more important with increasing competition for research funding and attracting students. Newsflo’s innovative service will therefore provide input for the growing recognition of alternative metrics, supplementing the more traditional impact measures based on citations.
The core components of Newsflo are:
- Near real time feed of news articles with coverage from over 45,000 (English-speaking) news outlets in over 20 countries including the USA, India, China, Brazil and all major European countries.
- Sophisticated, high precision search via Scopus ID & affiliation or EID of an article.
- Clever clustering of similar stories from different sources - An advanced text clustering algorithm which clusters relevant news articles together within a time based window.
Integration of Newsflo into individual researchers' Mendeley profiles, will provide our users with additional evidence of the societal impact of their research. These "media impact metrics" go beyond the usual citation counts and academic interactions to tell a more complete and rounded story of how research is perceived and used by the general public.
ResearchGate
ResearchGate is a European commercial social networking site for scientists and researchers to share papers, ask and answer questions, and find collaborators. ResearchGate indexes self-published information on user profiles to suggest members to connect with others who have similar interests. When a member posts a question, it is fielded to others that have identified on their user profile that they have a relevant expertise. It also has private chat rooms where users can share data, edit shared documents, or discuss confidential topics.
Linking your ResearchGate account will allow you to share your publications with other researchers.
Bibliometrics
South East Technological University is a proud member of the Aurora Network, which works to tackle global societal challenges, and is committed to the United Nations (UN) Sustainable Development Goals (SDGs).
The Aurora Project, SDG analysis: Bibliometrics of Relevance has developed a proof of principle dashboard to demonstrate the Societal Relevance and Societal Impact of Research of the Aurora Universities.
The SDG dashboard shows research contributions in the UN societal challenges, and how policymakers have used the research available to tackle these challenges.
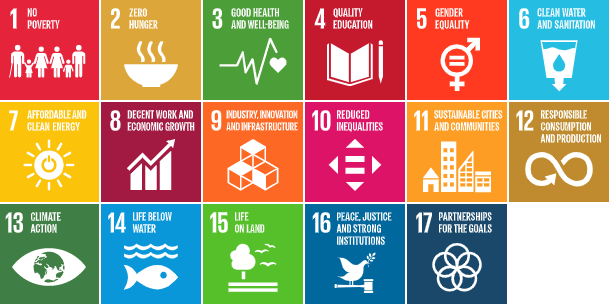
Saving lists of your work
There are a number of options available for you to download and save a list of your research outputs, or to create your CV.
You can download as PDF, HTML, RIS (For EndNote), Word or BibTeX.
- Select your Research Outputs
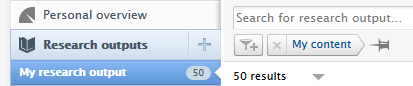
- Select your preferred Sort option
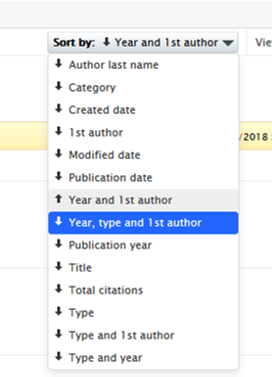
- Select your preferred download option

Linking your Pure records
You can create links between your Pure records. This is useful for:
- Demonstrating the success of your funding, for example in terms of resulting publications, activities, further funding
- Supporting the continued provision of the University research facilities
Viewing your research portal profile page
Navigating the Research relation and collaboration overview
In research network visualisation you can:
(1) switch between showing all content relations in your network or co-authorships,
(2-6) choose how content is positioned and how much is shown (7)
(8) filter which relation types are shown
(9-10) access top co-authors and most mentioned organisations.
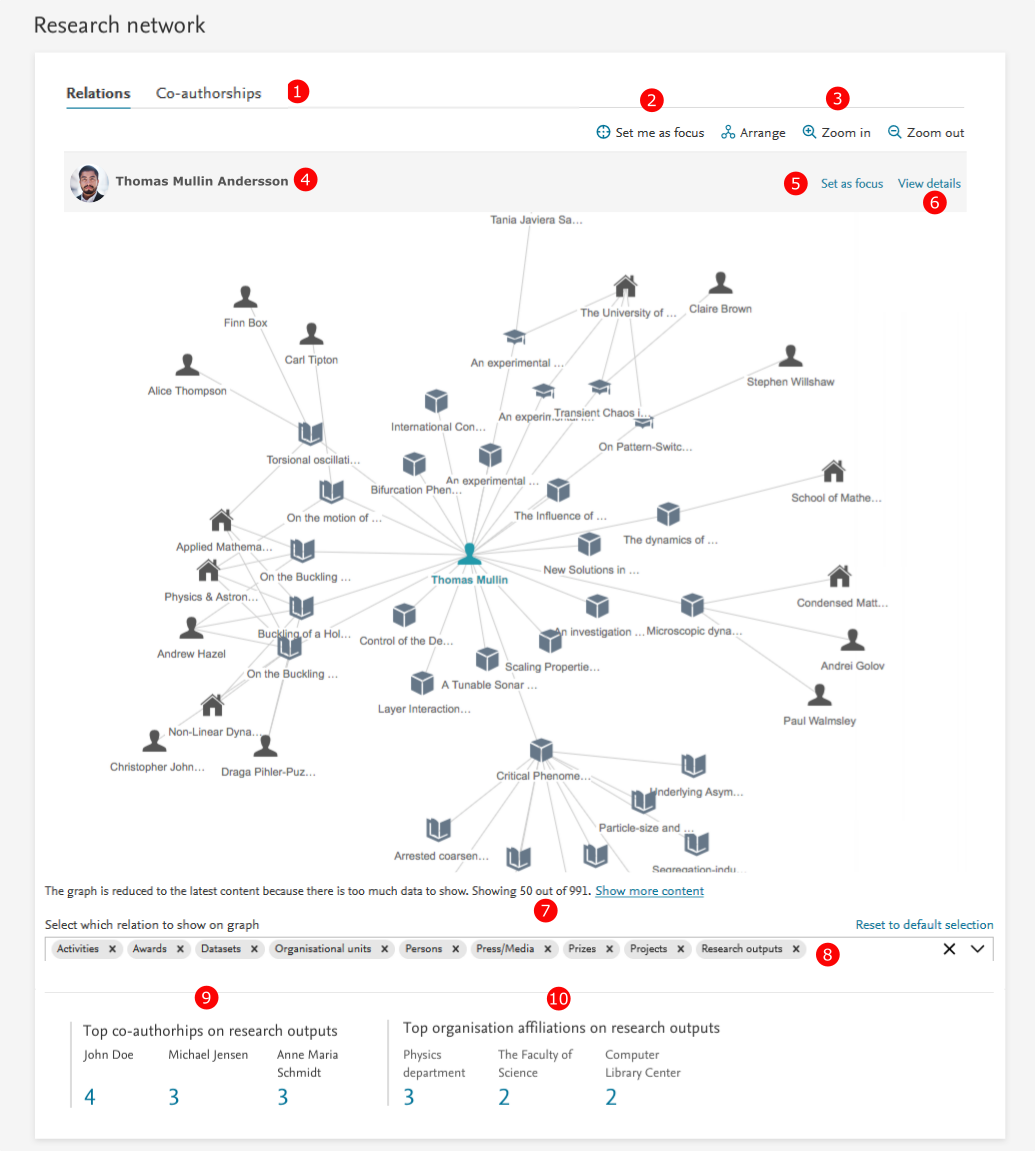
Content inventory

Titles and blue numbers are links that open your list of each type of content.
PERSONAL OVERVIEW
Use your SETU login to go to your Profile page.
Your Research overview shows your statistics for research outputs, Prizes and awards, Activities and Press or Media.
You can also find citations and downloads information for your works. This information is only visible to you.
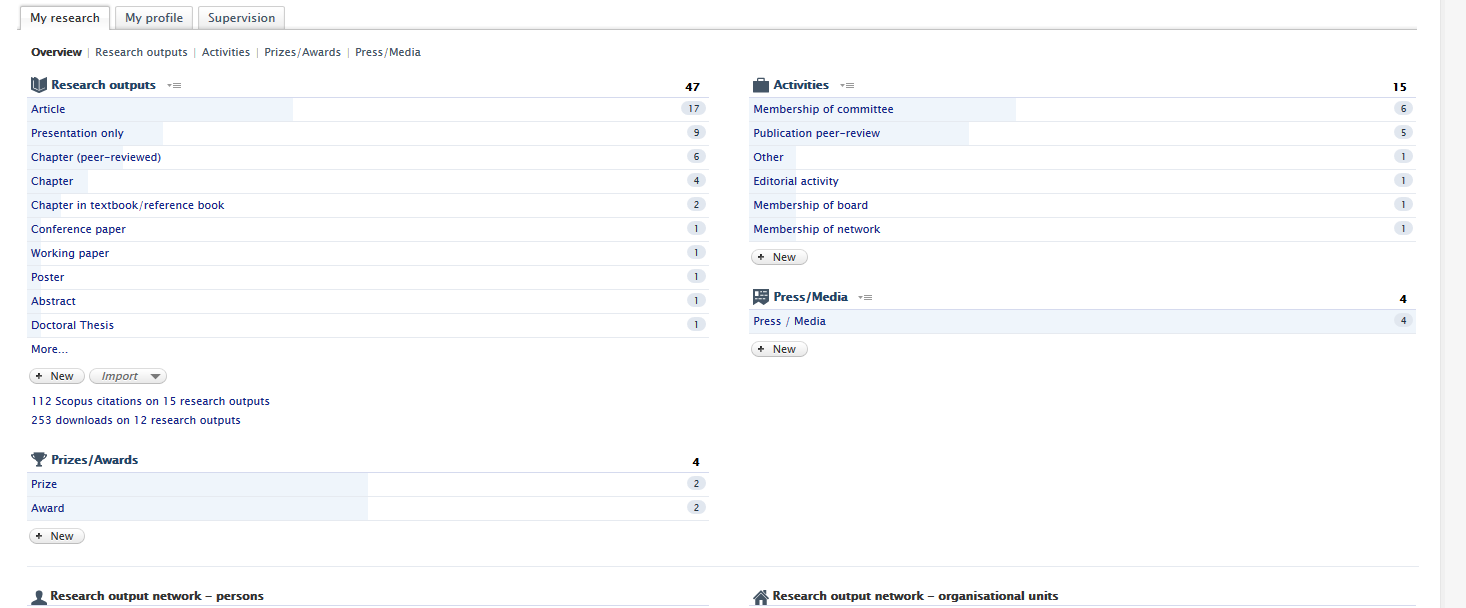
Search for your name on the SETU Research Portal to view your personal profile page. Information on this page is generated by and can be edited in Pure.
Adding information to your profile
You can add three types of information to your profile by filling out a text box for each. You can paste straight from a Word document and it will keep all formatting such as links, underlining, bold, etc. Make sure you use the ‘Paste from Word’ icon.
- Go to your profile
- Click on ‘Edit Profile’
- Scroll down to 'Curriculum and research description'
- Select 'Add profile information'
- Select the category for the information you want to add. The categories are: Biography, Research Interests and Teaching
Biography
A biography is a summary of a person’s professional background, competency, and research expertise in their specific fields. In your biography you should include your level of research experience, accomplishments and skill sets. It should be written in the third person.
Research interests
You should use this section to describe your research interest in the third person to a wide audience. You should make sure your content is accessible to those unfamiliar with your role. Avoid using technical terms and acronyms. Please use key research terms that describe your research interest as these will be picked up for your research fingerprint.
Teaching
You should use this section to describe the general areas that you teach in. Don't include information about specific courses or modules that you teach as this can easily get out of date and be misleading to prospective students. Please use the third person when describing the above.
Uploading your profile photo
Profile images must use 1:1 aspect ratio. This means the width should be the same size as the height. Images sized at 500 pixels wide and 500 pixels high are best. You should not upload images larger than 800 pixels by 800 pixels.
The photo can be in colour or black and white.
Go to the section ‘Profile photos’ and click on ‘Add file’.
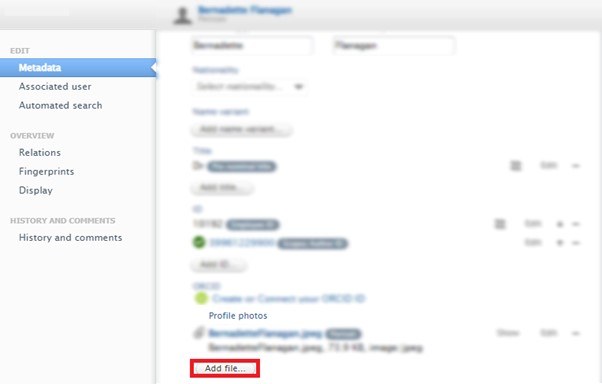
You can add multiple images, but only the first one uploaded will be shown on your profile.
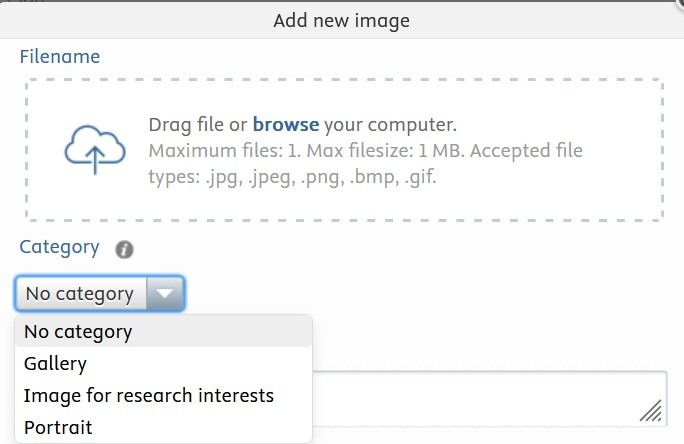
Important: Make sure to select a category for your image. If it is your profile picture, choose 'Portrait'
All photo files should follow these naming conventions:
- All letters must be lowercase
- Must use hyphens to separate words for readability, not underscores or spaces
- Don’t use punctuation
- Don’t include version indicators like 'v3' or comments like 'final'
Adding links to social media or personal websites
Go to ‘Links’ and click on ‘Add link’ to add a link. You can add an optional description and select a link type from the drop-down menu.
The links will show up as icons below your profile photo. If you don’t select a link type the link will show up as a globe. You can choose links to websites such as Facebook, Twitter, LinkedIn, etc.
Changing your fingerprints
A fingerprint is a term for indexing content in order to produce a list of words, or ‘concepts’, which summarise the key subject areas.
This is an example of the fingerprinting in Pure, in this example, words like “Spirituality” and “Monasticism” are concepts.
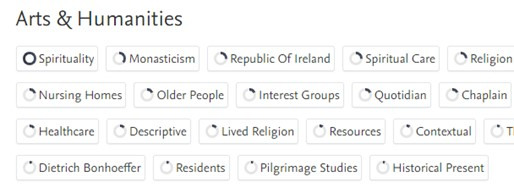
To remove your fingerprint concepts:
- Click on the ‘Fingerprints’ tab (on the left).
- Select the concept you want to remove.
- Click on the red cross.
To switch the fingerprints off on your profile page:
- Click on the blue ‘On’ button and this will change to ‘Off’.
- Click on ‘Save'.
Amending organisational affiliations
To specify which organisational affiliations (School, Department, Research Group/Centre or Institute) are shown on portal:
- Click on ‘Portal profile’ (on the left).
- In the section ‘Show affiliations’ un-tick affiliations that you do not want to display.
- Click on ‘Save’.
Only current affiliations are displayed on the portal.
Research output types in Pure
Pure allows you to create a record of all types of research output that are relevant to your work. This covers all the more ‘traditional’ records of research such as journal articles, book chapters or conference proceedings. It also includes many other types of research output, such as conference posters, exhibitions and other forms of output, that may or may not be subject to peer review.
Research outputs you should add
You may add journal articles and conference papers published in formal proceedings accepted for publication. You should also add non-journal research outputs so that they appear on your Research Activity Report, are displayed on your research portal profile page, and can be linked to your other records in Pure.
Three ways to add research outputs
Click on the green ‘Add content’ button at the top right of the screen, select ‘Research output’ and choose one of the following options:
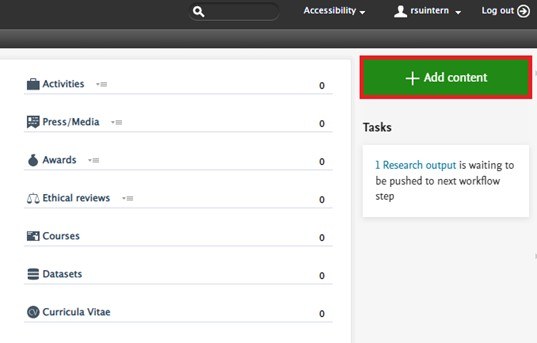
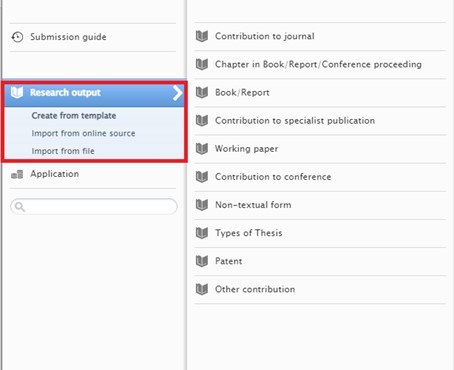
- ‘Create from template’: select the appropriate template and manually fill in the details.
- ‘Import from online source’: search a database to automatically populate your template (you can use this option if you have the DOI for the publication).
- ‘Import from file’: upload in bulk if your portfolio of publications is in PlumX or RIS format (if you moved from a university/institute that used Pure or hosted an institutional repository you should be able to obtain this file from them).
Filling in the template
- Fields marked with a red asterisk are mandatory
- Add as much information as possible to increase the visibility of your research. An abstract is particularly useful
- Leave the following sections empty: ‘Bibliographical note’, ‘External publication ids’ and ‘Article Processing Charge (APC)’
- Make links under 'Relations' to your other content in Pure
Remember to click on ‘Save’ before you close your record
Your research output will go through a number of stages on its journey to publication. Each time you update its status the record will need to be revalidated by the library, meaning that for a few days the publications will not be visible on the research portal.
Publication Status Has to be validated by the library team
- In preparation: the date the work is being prepared for submission. By default, the record's visibility is set to ‘Backend - restricted to Pure users’ and so will not appear on the research portal
- Submitted: the date the work was submitted to a journal for peer review. By default, the record's visibility is set to ‘Backend - restricted to Pure users’ and so will not appear on the research portal
- Acceptance date: the date the work is approved, following all peer review changes. You should upload the version of the work that was last sent to the publisher within three months of this date. (This version is also referred to as a ‘post-print’, ‘author’s accepted manuscript’ or ‘author’s final version’.) By default the record's visibility is set to ‘Public - No restriction’ and will appear on the research portal once it has been validated by the Library team
- E-pub ahead of print: the date the publisher-formatted version was made available on the publisher’s webpage. The Pure record can be updated to include a link
- Published: the date the work was formally published. The Pure record can be updated to include volume, issue and page numbers
- Unpublished: this category should be used for PhD theses only
Authors and affiliations
You may have multiple organisational affiliations in Pure, including research institutes, centres and groups. If not all are relevant to a particular research output you can remove them by clicking on the minus sign next to the name. Conversely, you can add an organisational unit by clicking on ‘Add organisational unit’.
To add additional authors to an output click on ‘Add person’ and either select a name from your previous co-authors, search for a SETU staff member, or create an external person.
If you are new to the university, and importing publications from online sources, make sure that your SETU affiliation is added under your name (to do this, click on ‘Edit’ against your name and tick the box next to your SETU affiliation).
Please note that if you need to change your status on a research output from an external author to an internal author email [email protected].
Event
If your research output is connected to a presentation at a conference or workshop, fill out the details of the event.
Adding full text documents
- Pick which kind of document you would like to add.
- Scroll down to the ‘Documents and links’ section.
- Select ‘Add document’.
- Click on the file you want to add.
- Fill out the ‘File Title’ section.
- Choose the ‘Visibility’ option.
- Choose the type’ of your document.
- Press ‘Create’ at the bottom.
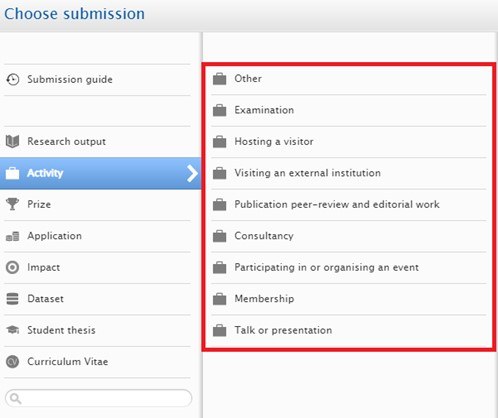
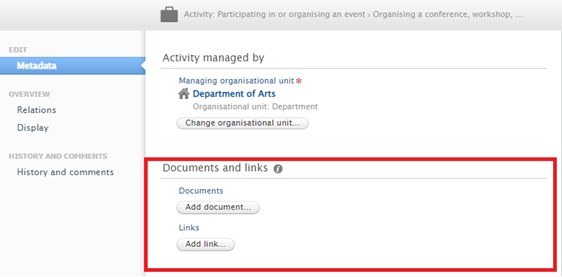
Output validation process
All research outputs and the attached full text documents are validated by the library team before they are displayed on the research portal. We aim to validate the records within a working week, but it can take slightly longer during particularly busy periods.
By default, output record status is set to ‘For validation’ and will be added to the validation queue once saved. Record details can be updated after it has been validated; this will trigger a re-validation process during which the record will not be visible on the portal for a few days.
It is important to check the content prior to sending it 'For Validation'. It is not the library's role to check spelling and grammar or to be experts in specialist areas. As articles are added and processed the library can send messages to you if content needs clarifying or correcting. You will see these messages in your Pure message box and depending on when you set the frequency for receiving email alerts, these will be summarised in an email to you.
If you are a new member of staff, and have imported your publications from an online source, make sure that your SETU affiliation is displayed under your name (in the Authors section). Once your SETU affiliation has been added, change the record status to ‘For validation’ (rather than ‘Entry in Progress’, next to the ‘Save’ button).
Troubleshooting
Q. My publication is in preparation or in press and the exact publication year is not know:
A. Add your ‘best guess’ year and amend the Pure record later once the exact date is known.
Q. My publication is on the research portal but is not linked to my Pure profile:
A. Do not add the publication details to Pure again. Instead, ‘Claim’ this output record. To do this:
- Log onto Pure.
- Open the ‘Research outputs’ list.
- Remove ‘My content’ filter (underneath the search box) and search for the publication.
- Hover over the output record and click on the ‘cog’ icon that will appear in the bottom right corner of the record.
- Click on ‘Mine – claim content’.