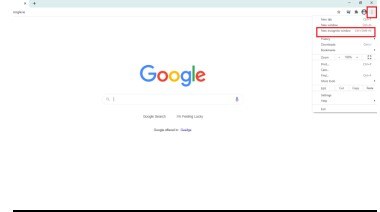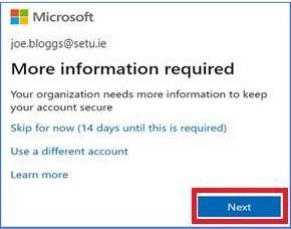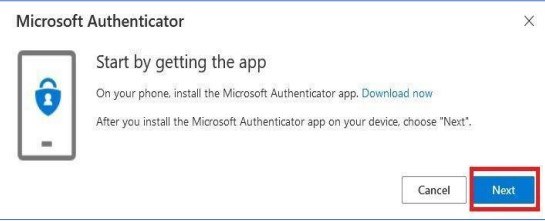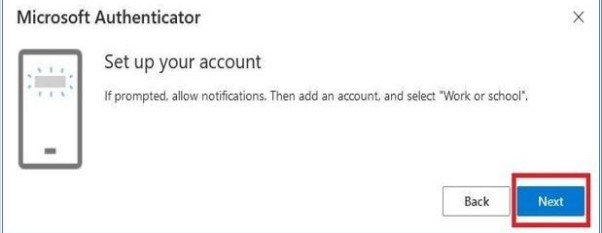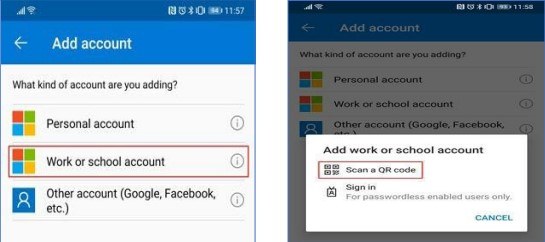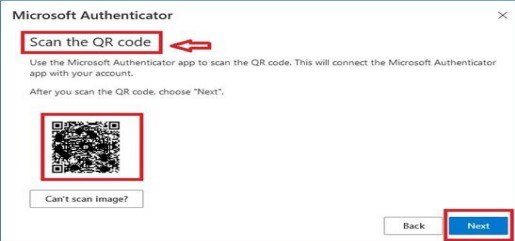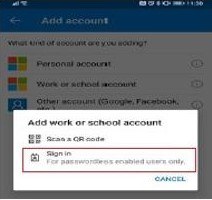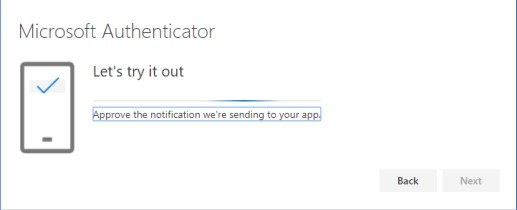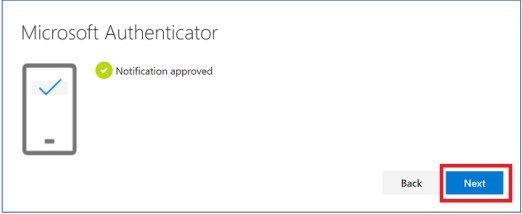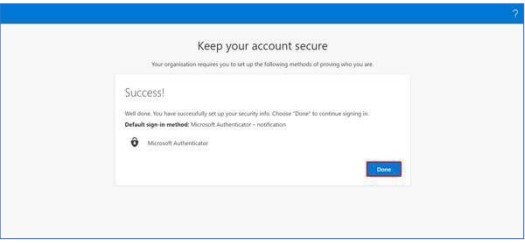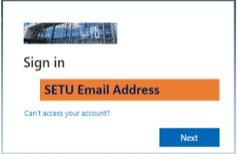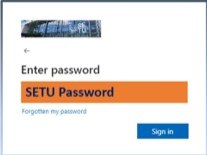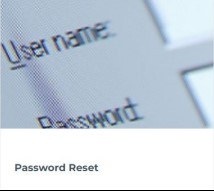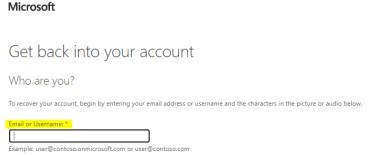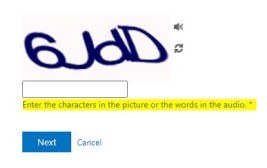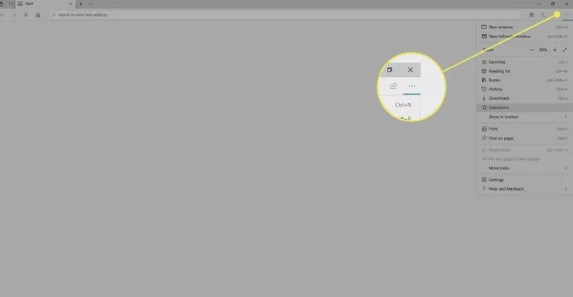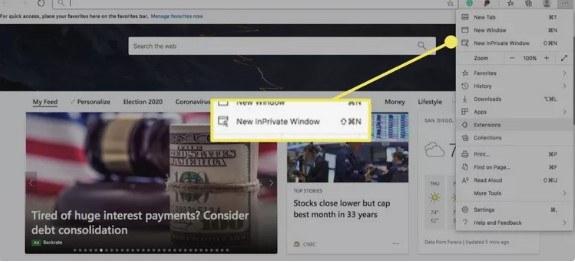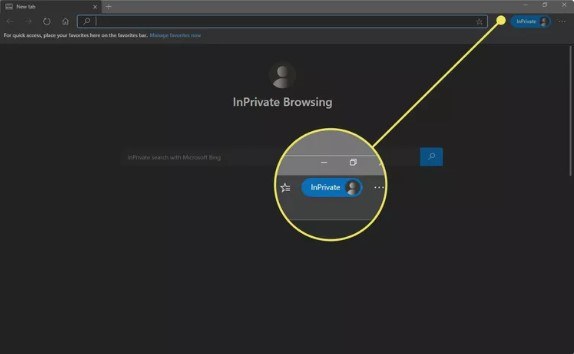To access Core Portal, please click the yellow button above. Please see below frequently asked questions and video resources which explain various Core Portal functions. If you have any queries, please contact human resources.
Carlow and Wexford Campuses Staff: [email protected]
Waterford Campuses Staff: [email protected]
FAQs
1. Open Google Chrome
2. Click on the 3 dots on the top right-hand corner and select New Incognito Window
1. On your computer, go to www.office.com and login using your SETU staff username and password e.g. [email protected]
2. You will see a More information required screen. Choose Next
3. On your phone, go to the iOS app store (iPhone) or Google Play store (android) and search for Microsoft Authenticator app. Then install the app. Follow the steps to complete the setup of the app.
4. On your computer. Click Next to Set up your account
5. On your phone in the Microsoft authenticator app, tap on the menu (either ⁞ (android) or + (iPhone), choose Add account and then Work or school account. Then Select Scan a QR code.
6. Hover your phone over the QR code on the computer until it scans correctly. You may be asked to allow the app to use your camera. Tap Confirm. Once the QR code capture was successful, the phone will add the SETU MFA account to the Authenticator App.
(Please Note: If scanning the QR Code does not work, use the “Sign In” option instead and type in your setu.ie email address manually).
7. On your computer, click Next. A notification will be sent to the Microsoft Authenticator app on your mobile device, to test your account.
8. On your phone Approve the notification in the Microsoft Authenticator app
9. On your computer, click Next
10. On your computer, click Done
1. Navigate to SETU Homepage > Staff Hub > Core Portal > Waterford Core Portal
2. Enter your SETU Email Address:
3. Enter your SETU password and click on Sign In
1. Go to the Password Reset page on the setu.ie website
2. Click on the Password Reset thumbnail:
3. Enter your wit.ie email address in the email/username field
4. Enter the characters in the ‘captcha’ field:
5. Click on Next
6. Use the new password generated to login in to your Core Portal account
Please note: For all other systems, there have been no changes.
1. Select the Settings and more icon, which looks like three horizontal dots.
2. Select New InPrivate window.
3. A new browser window opens. A blue and white image in the upper-right corner indicates that InPrivate Browsing mode is active in the current window.
Video resources
Video - Creating Staff Requests
Video – Creating Manager Requests
Video - Introducing Employee Self Service